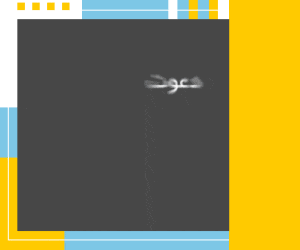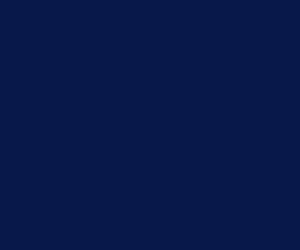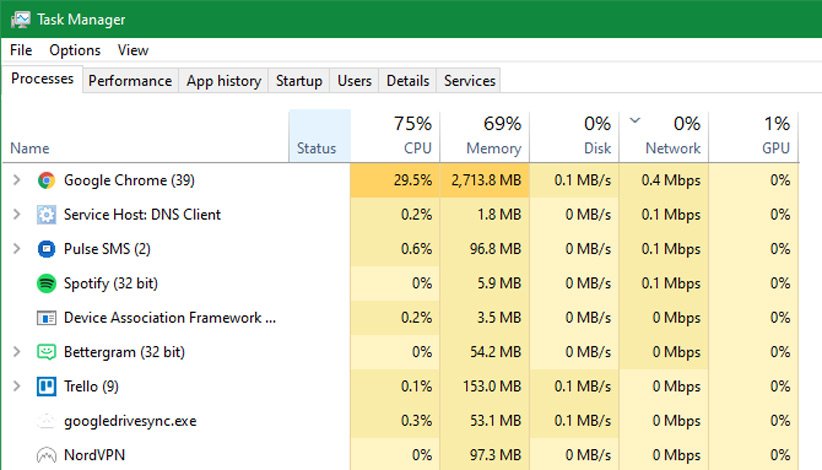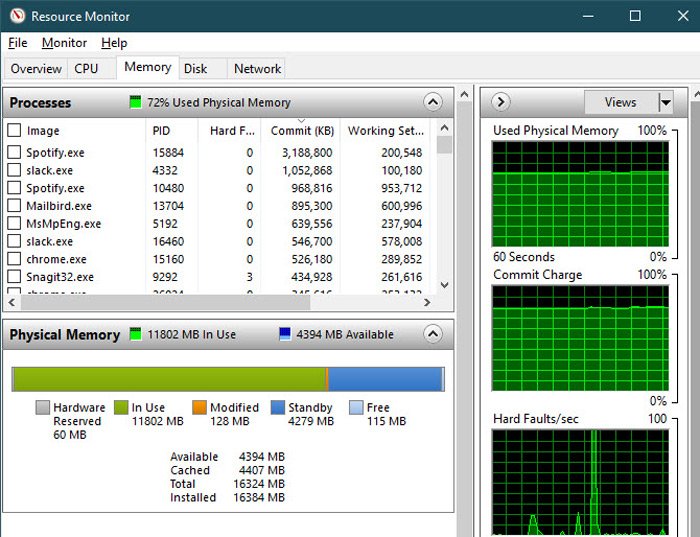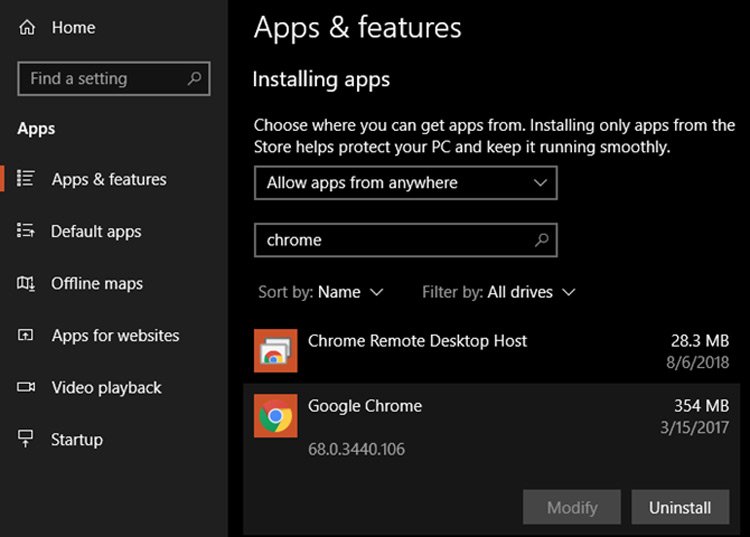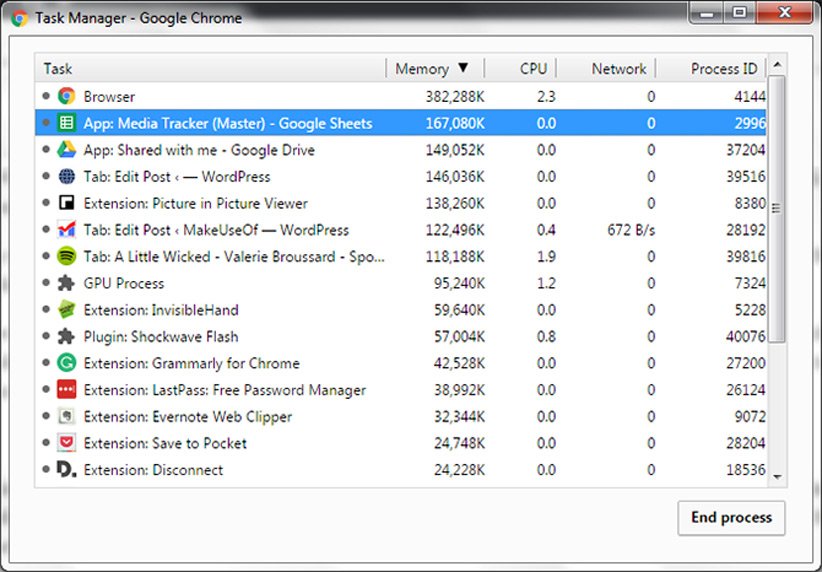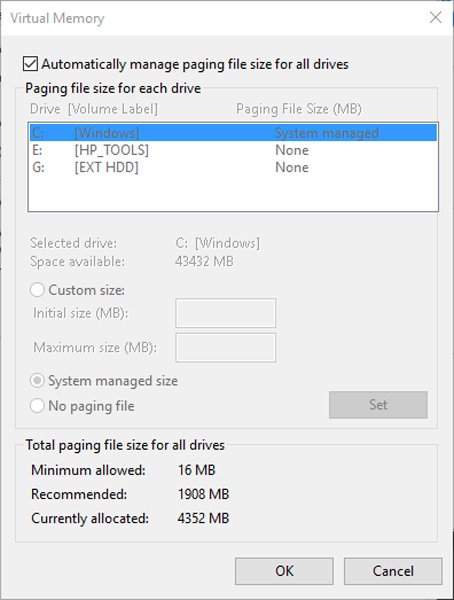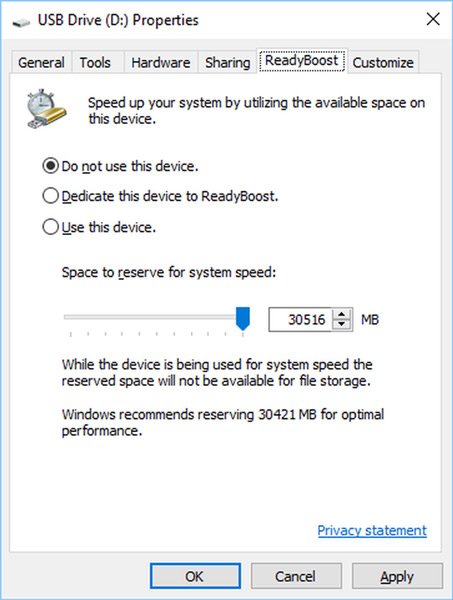هارددیسک (HDD) و حافظه SSD با دو تکنولوژی متفاوت، اصلیترین حافظههای ذخیرهسازی رایانههای شخصی هستند. مولفههای انتخاب کدام هستند؟ چه نوع محصولی مناسب شما است؟حافظه و دستگاههای ذخیرهسازی در دنیای امروز با پیشرفت سریع فناوری به تعاریف جدیدی از سرعت و ظرفیت رسیدهاند. مفهوم ضبط دیجیتال دادهها، شیوهی دسترسی به آن و فناوریهایی همانند فلش از عوامل مؤثر در این رشد و شکوفایی خیرهکننده هستند. به جرات میتوان گفت جهان ذخیرهسازی اطلاعات در حال تجربهی جنگ ستارگان است؛ ستارگانی متفاوت از جنس ذخیرهسازهای اطلاعات با تکنولوژی و فرهنگ متفاوت ضبط دادهها، که رودررو با یکدیگر و در کشمکش سنگینی، در مبارزه برای تصاحب قلمرو بزرگتر گرفتار شدهاند.
مقالههای مرتبط:
رجزخوانی متدهایی همچون RAM Drive یا تکنیکهایی چون Raid و خودنماییدستگاههای ذخیره اطلاعات اکسترنال ضدگلوله، اینترنال کارتی و حتی ظهور سیستمهای عامل لایو و فضای ذخیرهسازی ابری که مدعی ایجاد فرصت برای افزایش سرعت و دقت در مدیریت، امنیت، ثبت و ویرایش اطلاعات هستند، باعث میشود که هرجومرج در جهان ذخیرهسازی اطلاعات بیش از پیش باورپذیر شود؛ اما شاید با نگاه دقیقتر به صحنهی مبارزه اصلی، جایی در خط مقدم این آوردگاه بزرگ و میان دو جنگجوی قهار، این همه آشفتگی تبدیل به زیبایی و جلوهگری طنازانه تکنولوژیکی شود. جاییکه در یک سوی مبارزه سربازانی پخته و کارآمد و دردسترس با صرف کمترین هزینهها و امکانات بهنام هارددیسکها و در سمتی دیگر سربازانی تازه نفس و جسور به فناورهای گرانقیمت روز دنیای ذخیرهسازی اطلاعات بهنام حافظههایSSD در مقابل هم صفآرایی کردهاند.

شما نیز برای نصب برنامهها، بازیها، دانلود آهنگها و فیلمها، ایجاد اسناد و فایل گرافیکی و غیره، نیاز به یک فضای ذخیرهسازی دارید. بهطور معمول این وظیفه را در رایانه دسکتاپ یا لپتاپ قطعهای بهنام هارد دیسک (دیسک سخت) به عهده میگیرد. گاهی برای دستیابی به فضای ذخیرهسازی بیشتر ناچار به خرید یک محصول جدید یا افزودن حافظهی دیگر خواهید بود: اینک کارت دعوت شما، نهتنها بهعنوان تماشاگر جنگ ستارگان بلکه بهعنوان اعلام جانبداری و طرفداری از ستارگان دنیا ذخیرهسازی اطلاعات، صادر شده است؛ انتخاب بین گزینههای روی میز در این نبرد به نیازها و بودجهی شما بستگی دارد.
عواملی که میتواند خرید دستگاه ذخیرهسازی را برای کاربران به چالش تبدیل کند، فقط مربوطبه شناخت انواع هارد و ظرفیت آن نیست و مسائل مهم دیگری نیز در این بین مطرح است؛ بهعنوان مثال اگر احساس میکنید وارد مرحلهای شدهاید که نیاز به خرید فضای ذخیرهسازی سوم دارید، بهتر است نگاهی به روشهای ترکیب هارد بیندازید. این باعث میشود که خرید هارد جدید شما با تدبیر و دوراندیشی بهتر و البته صرف هزینهی کمتر انجام شود.
دستگاههای ذخیرهسازی (Storage Device)
وظیفهی دستگاه ذخیرهسازی، ذخیره و مدیریت اطلاعات است. این حافظهها با بهرهگیری از انواع تکنولوژی ذخیرهسازی مغناطیسی، تکنولوژی فلش و... به دو صورت داخلی (اینترنال) یا خارجی (اکسترنال) در دسترس کاربران قرار میگیرند.

پیش از آشنایی با انواع تجهیزات ذخیرهسازی بد نیست کمی با مفهوم واژهی درایو در دنیای حافظهها آشنا شویم؛ کلمه درایو (Drive) اشاره به دستگاه ذخیرهسازی دارد و لوازمی چون درایو هارددیسک (Hard Disk Drive) یا درایو حالت جامد (Solid State Drive) یا حتی فلش درایو پرتابل و... همگی نوعی درایو هستند.

مقالههای مرتبط:
این درایوها با ترتیب و تحت قانون خاصی در انواع سیستمهای عامل دیده میشوند؛ بهعنوان نمونه میتوانید در صفحه My Computer ویندوز خود، درایوهای C الی آخر را ببینید. درایو C بخش اولیهی فضای هارد یا حافظه جانبی شما است. اگر هارد را پارتیشنبندی کرده باشید، حرف بعدی میتواند نشانگر پارتیشن دوم شما باشد. درنهایت نیز میتوانید درایو CD یا DVD پلیر خود را ببیند و هر از گاهی هم با اتصال فلش USB یا هارد جانبی درایوهای جدید را نظارهگر باشید. درایوی بهنام A عموما اشاره به درایو فلاپی دیسک (یک دستگاه ذخیرهساز منسوخشده) میکند.
انواع تجهیزات ذخیرهسازی
روشهای ذخیرهسازی اطلاعات بسیار متنوع هستند؛ اما در دنیای رایانهها بنا به تعریف کارکرد حافظههای جانبی، دو مدل درایو ذخیرهسازی از نوع هاردهای مکانیکی و حافظههای الکترونیکی بیشترین رواج دارند؛ این دستهبندی چندان در حافظهها مرسوم نیست.

HDD و حافظه SSD که از انواع حافظه جانبی به شمار میروند باید خواص حافظههای غیرفرّار(Non Volatile memory) را داشته باشند؛ برعکس حافظههای اصلی رایانه که بهحافظههای فرّار (Volatile Memory) معروف هستند. این دستگاهها به ما اجازه میدهند در لحظه، اطلاعات را ثبت، ویرایش و در عین حال نگهداری کنیم،؛ و برای ویرایش دوبارهی آنها کار سختی پیشرو نداریم. زمانیکه بخواهیم با دقت بیشتری به زیر مجموعهی این عناصر ذخیرهسازی و مفاهیم آن بپردازیم، دستهبندی زیر مقبولتر است:
- هارددیسک اکسترنال یا اینترنال
- حافظهی SSD اکسترنال یا اینترنال
- حافظهی هیبریدی SSHD
- فلش USB یا کولدیسک
در گام اول انتخاب، شما با دو نوع مرسوم هارد روبهرو میشوید؛ هارددیسک گردان یا HDD یا درایو حالت جامد که به حافظه SSD معروف است.
- هارددیسک یا HDD
هاردهای HDD از انواع حافظههای غیرفرّار به حساب میآیند، چرا که در نبود جریان برق نیز به حفظ داده میپردازند. نقطه مقابل آنها حافظهای همچون رم رایانه شما است که با قطع برق، دادههای آن از دست میرود. درون هارد چند صفحهی گردان برای ذخیره اطلاعات و یک هد برای دسترسی و ثبت اطلاعات و یک کنترلر از مهمترین قطعات موجود هستند. تکنولوژی سنتی ضبط مغناطیسی اطلاعات در هارد HDD با وجود تفاوتهای بسیار با روشهای نوین مانند ثبت اطلاعات در حافظه فلش هنوز هم محبوب و کارآمد است.

- حافظه SSD
حافظهی SSD از تکنولوژی حافظهی فلش استفاده میکند و هیچ قطعهی متحرکی در آن وجود ندارد. این حافظهها سرعت بالایی دارند و علاوهبر آن در مقابل خطر جابجایی و حملونقل ناگهانی در مقایسه با HDD همچون یک رویینتن افسانهای عمل میکنند.

- فلش USB
فلش USB یا USB فلش از خاندان فلش مموری به شمار میرود و اساسا خاندان فلش مموری (Flash memory) به ذخیرهسازی و مدیریت اطلاعات در حوزه دیجیتال فعال هستند؛ پس USB فلش نیز پسرعموی کوچکتر حافظه SSD به شمار میرود.
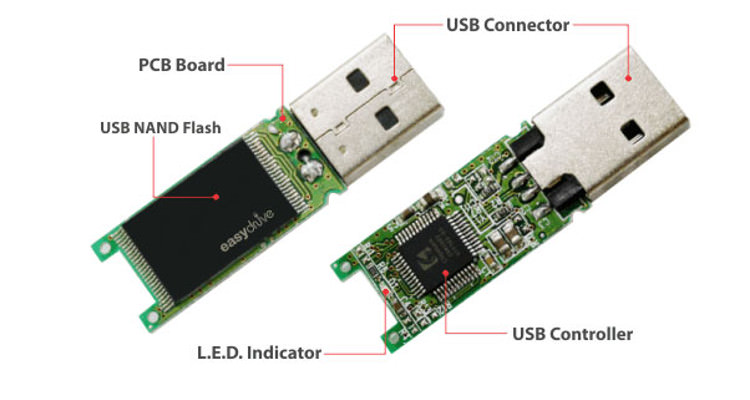
- درایوهای هیبریدی (HYBRID DRIVES)
درایوهای هیبریدی حاصل پیوند دو تکنولوژی حافظه SSD و HDD است؛ این نوع هارد نیز در چند نسخه ارائه میشود. هاردهای هیبریدی حالت جامد (SSHD) با تخصیص چند گیگابایت به تکنولوژی فلش به شما فرصت میدهند درکنار هارد دیسک، حافظههای سریع NAND Flash را نیز تجربه کنید.

این نوع درایو با تشخیص هوشمندانه فایلهای پرمصرف شما و انتقال به بخش SSD، سرعت دستیابی و مدیریت دادههای شما را بالا میبرد. این در شرایطی است که مابقی اطلاعات درون هارد دیسک ذخیره میشود. البته هنوز این درایوها تجربهی دوام و مزیت صرفهجویی در انرژی را همچون یک حافظه SSD برای شما محقق نمیکنند ولی با استفاده از آنها افزایش سرعت بسیار خوبی را تجربه خواهید کرد.
محل قرارگیری هارد درون کیس رایانه نیز اهمیت بالایی دارد؛ یکی از مزیتهای هارد هیبریدی استفاده از یک شکاف در کیس برای قراردادن آنها است تا کاربر بتواند از مزایای HDD و حافظه SSD همزمان (هرچند نه کامل) برخوردار شود. بسیاری از لپتاپهای میانرده بازار و برخی مدلهای گیمینگ برای بهینهتر شدن وضعیت دسترسی به دادهها از حافظههای هیبریدی بهره میبرند.
- سرویسهای ذخیره ابری (Cloud) اما و اگر
با سرویسهای ذخیره ابری (Cloud) میتوانید اطلاعات خود را درون پایگاه اطلاعات اینترنتی بزرگ و کارآمدی ذخیره کنید. این ذخیرهسازی و همچنین دسترسی به دادهها به غیر از مقدمات معمول، وابسته به کیفیت سرعت و اتصال اینترنتی شما است؛ ولی هاردهای فیزیکی درکنار شما هستند و دسترسی به اطلاعات آنها نیاز به مشارکت جهانی ندارد. در عین حال به ازای هر بار استفاده از دادههایتان، مبلغی بابت مصرف خدمات شبکه اینترنت نیز میپردازید. در این نوع ذخیرهسازی با هک شدن حساب کاربریتانامنیت اطلاعات شما به مخاطره میافتد؛ پس استفاده از این سرویسها برای ذخیرهسازی اطلاعات با سطح محرمانگی پایین مناسب است.
نگاهی عمیقتر به HDD و SSD؛ فناوریها، انواع
HDD و حافظه SSD هر دو به وظایف یکسانی میپردازند ولی کیفیت و کارایی هر کدام نمودی از تکنولوژی و مشخصات فنی آنها است.
ویدئو معرفی عمیق SSD و مقایسه آن با HDD
- هارد درایو مکانیکی (Mechanical Hard Drive)
نخستین هاردهای مکانیکی در سال ۱۹۵۶ و توسط IBM وارد بازار شدند. امروزه هارددیسکها با تکنولوژی ضبط مغناطیسی یک تکنولوژی سنتی به حساب میآیند اما به دلایلی مانند قیمت تمامشده هنوز هم محبوبیت خاص خود را دارند. بهترین خبر درباره هاردهای مکانیکی این است که نسبت به رقبای خود ارزانتر هستند؛ هرچند رقیبان آنها در سرعت خواندن و انتقال داده جای خودنمایی برای هاردهای مغناطیسی نمیگذارند. اگر نگران چند ثانیه معطلی پردازش اضافی نیستید، هاردهای مغناطیسی یا همان HDDها هنوز هم میتوانند گزینهی نخست شما باشند.
HDDها دارای یک یا چند صفحه مدور یا هارددیسک هستند که با سرعت بالا درون یک جعبه فلزی مهرومومشده محفوظ شدهاند. روی هر سمت از پلاترها، یک هد برای خواندن و نوشتن تنظیم شده که روی فیلم بسیار نازکی روی سطح دیسکهای چرخان، مشغول به کار است. این پلاتر یا صفحات گردان که از موتور هارد، معروف به اسپیندل (Spindle) جان میگیرند، بهطور معمول از جنس آلومینیوم یا شیشه و به تعداد ۲ تا ۴ و بسته به مدل ۶ یا ۷ صفحه هستند که به دور محوری واحد میچرخند. به عبارتی برای ۴ پلاتر ۸ هد در نظر میگیریم.
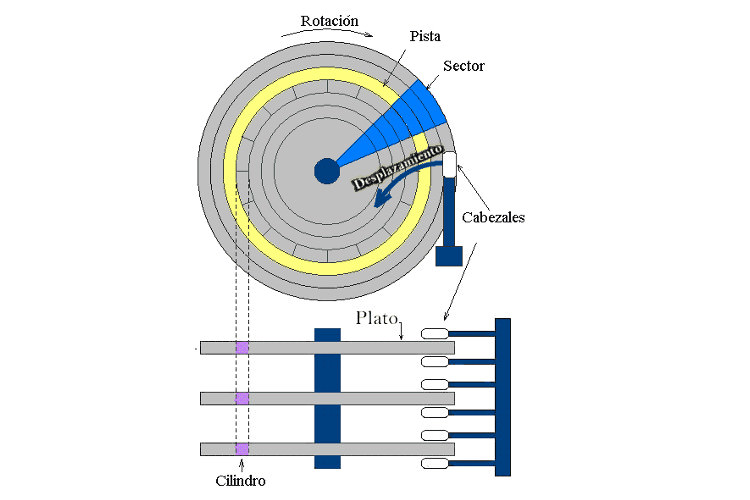
چنان که رایج است، صاحبان هارد سخت با اصطلاحاتی همانند تراک (Track)، سکتور(Sector)، کلاستر (Cluster) بعد از کلمه بدسکتور آشنا میشوند. اطلاعات روی فیلم نازککه خاصیت مغناطیسی دارد، مترداف مفهوم صفر و یک ثبت میشوند. مجموعه بیتهای اطلاعاتی مفهوم سکتور را میسازد و مقدار آن وابسته به عواملی مانند تکنولوژی ضبط داده، ابعاد ذخیرهساز و...است؛ برای مثال این سکتورها میتوانند ۵۱۲ یا ۲۵۶ بایت باشند. پس سکتور در ضبط اپتیکال یا فلاپی دیسک مقادیر متفاوتی دارد و در هاردهای نوین به یاری الگوریتمهای تصحیح خطای قدرتمند تا ۴ کیلو بایت نیز دیده میشود. اجتماع چند سکتور باهم مفهوم کلاستر را میسازد. اگر تنهی برشخوردهی یک درخت را دیده باشید، صدها حلقه میبینید که به دور مرکز درخت با نظم و ترتیب یکجا نشسته است. اگر این حلقهها را با نظم مکانیکی و کاملا دایرهوار فرض کنید، به مفهوم تراک نزدیک میشوید؛ کافی است که تصور کنید هر کدام از این کلاسترها روی این تراکها مینشیند. حلقههای بسته این تراکها را سیلندر (Cylinder) مینامند.

وقتی سکتورها دیگر گوش به فرمان نیستند و در مقابل اصرار هد برای تغییر اطلاعات، رویهی انکار را پیش میگیرند، دچار بدسکتور میشوند. اصولاً بدسکتورهای فیزیکی و نرمافزاری تمایل به گسترش عیوب خود به سکتورهای دیگر دارند که باید با روشهای تعمیراتی جلوی این عادت بد آنها را گرفت.
درایوهای حالت جامد (Solid-State Drives)
حافظه SSD از تکنولوژی حافظهی فلش برای مدیریت اطلاعات استفاده میکند؛ این تکنولوژی برگ برندهی چنین حافظههایی بوده و باعث افزایش سرعت خواندن و نوشتن دادهها میشود. نبود قطعات متحرک در درایوهای حالت جامد علاوهبر کاهش حجم، باعث مقاومت دربرابر صدمات ناشی از تکان و حرکت میشود.

در حافظه فلش اطلاعات درون سلولهای حافظه نگهداری میشود که از ترانزیستورهای با درگاه شناور ساخته شده است. دو نوع تکنولوژی در پیادهسازی حافظه فلش مطرح است.
- تکنولوژی NOR Flash
- تکنولوژی NAND Flash

این تکنولوژیها بر پایهی دروازههای منطقی(Logical gate) در دنیای الکترونیک استوار هستند. با ترکیب چند قطعه یک ورودی منطقی منجر به یک جواب منطقی در خروجی میشود که در مبنای باینری در دسترس کنترلر و برای انتقال به رابط دستگاه، قرار میگیرد. فرض کنید یک سطل آب دارید که آب درون آن تا زمانیکه سوراخی در سطل نباشد، ماندگار است و با وجود سوراخ که میتواند همانند دریچهی باشد، این آب دیر یا زود تخلیه میشود. آب درون ظرف مشابه شارژ درون سلول بوده و دروازه شناور هم مشابه سوراخ است. کیفیت سوراخ در نگهداری آب (شارژ) تأثیر دارد.
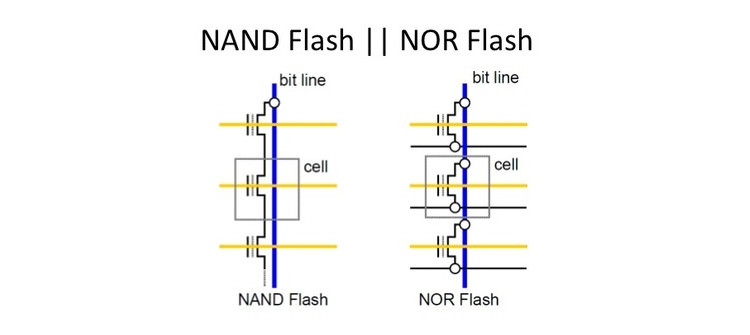
در تکنولوژی NOR Flash هر سلول حافظه در انتهای خود به یک خط منبع متصل است. از سمت دیگر سلول نیز به یک لاین بیت متصل است. در تکنولوژی NAND Flash چند سلول حافظه بهصورت سری به لاین بیت و لاین منبع متصل هستند. حافظه فلش NAND از انواع حافظهی غیر فرار (NVS) است که برای ذخیرهی اطلاعات نیازی به انرژی ندارد و هدف از استفادهی از آن افزایش قدرت ذخیرهسازی است. حافظه فلش NAND در انواع لوازم الکترونیک مصرفی و حتی فلش مموری USB مورد استفاده قرار میگیرد.
سلول حافظه NAND و داستان سه برادر
تفاوت بین سه سلول برادر SLC و MLC و TLCدر حافظهی فلش باعث شده است که هر کدام برای یک سری اهداف کاری مناسب باشند. در حافظهی فلش برای ذخیرهسازی اطلاعات در یک سلول مشخص چند روش موجود است.
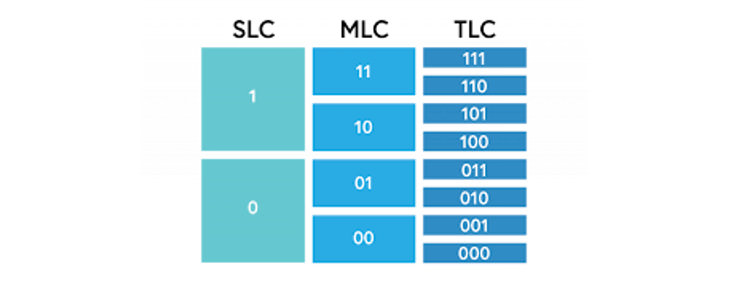
روش اول ثبت یک سطح اطلاعات در سلول است؛ در این مدل که به SLC مشهور است، سلول در دو وضعیت قرار دارد؛ برنامهریزیشده یا همان حالت صفر معروف و پاک شده یا به عبارتی سلول در وضعیت عدد یک قرار دارد. این وضعیت شارژ و دشارژ سلول که در دو حالت تنظیم شده، سرعت کار تشخیص را زیاد میکند و جایی برای تفسیر غلط نمیگذارد. به زبان ساده این سلولها چون فشار و حرارت کمتری را تحمل میکنند، نشت الکترون کمتر و دوام بیشتری دارند و تا ۱۰۰ هزار بار عملیات نوشتن و خواندن را تحمل میکنند.
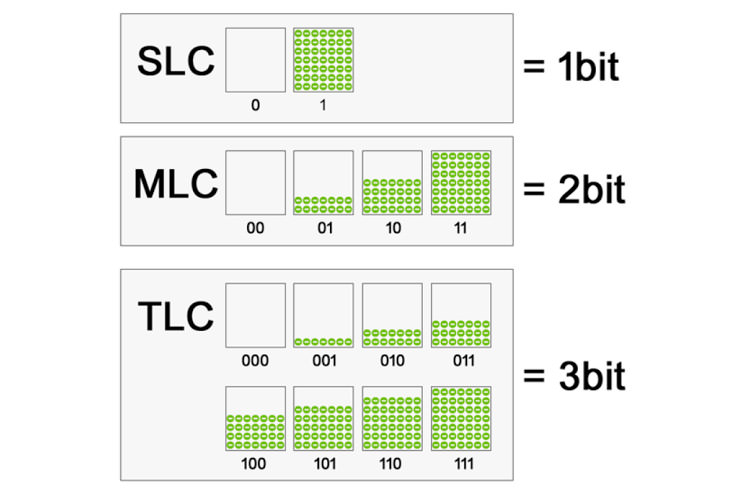
روش مرسوم دیگر استفاده از یک بیت برای حفظ دو سطح از اطلاعات است. نتیجهی استفاده از این مدل MLC، کاهش سرعت خواندن اطلاعات و عمر سلول است و در مقابل حجم ذخیرهسازی افزایش پیدا میکند. در این روش با افزایش حالتهای ولتاژ، فرصت ذخیرهسازی بیشتری فراهم میشود. یک کنترلر بهوسیلهی تکنولوژی تشخیص و تصحیح خطا(Error Correction Technology) سعی میکند با دقت بیشتری در ارسال ولتاژ ورودی، داده را آنالیز کند تا هم جواب درست را بیابد و هم به مقدار دیگر دادهها در سلول صدمه نرساند. البته همین اعمال دقت باعث ایجاد زمان تأخیر نیز میشود.

روش سومی نیز بهنام روش TLC وجود دارد که با افزایش حالتهای مختلف تا ۸ سطح میتواند ۳ بیت داده ذخیره کند. این سرعت بالا از طریق فشار به سلولها برای تنظیم حالت لازم ایجاد میشود و همین فشار باعث فرسودگی سلولها میشود و درنهایت سلول حافظه SSD خاصیت ذخیرهسازی خود را از دست میدهد. البته این اتفاق در درازمدت رخ میدهد و احتمالا قبل از تجربهی چنین مشکلی حافظهی خود را با حافظه سریعتر یا برای کسب ظرفیت بیشتر تعویض کردهاید. در عین حال حافظههای SSD میتوانند از تکنولوژی Trim نیز استفاده کنند؛ تکنولوژی Trim عملکردی مشابه یک سازمان نظافتی درون SSD داشته که وظیفه دارد بخشهایی که باید حذف شوند را قبل از نیاز به استفادهی مجدد از فضای ذخیرهسازی، پاک و مهیا کنند. راهاندازی این قابلیت نیاز به پشتیبانی سیستمعامل شما و همچنین حافظه SSD دارد. درنهایت این تکنولوژی در عمر مفید و جلوگیری فرسودگی حافظه SSD بسیار مفید است.
به دلیل سرعت بالاتر نوع اول از آن برای کاربریهای مهم و حساستری همانند سرورها استفاده میشوند و حافظههای سلولی چند سطحی نیز در فعالیتهای معمولی همچون رایانهها یا سیستمهای شخصی و دستگاههای الکترونیکی پرمصرف کاربرد پیدا میکنند.
فلش 3D Nand کوچک با ظرفیت
نسل جدید از فلش است که سلولهای حافظه در آن بهصورت عمودی در چند لایه پیادهسازی میشود. این فلش برای حل چالش کیفیت بهتر در فضای کمتر طراحی شده است.

در تکنولوژی 3D V-NAND از فناوری سیلیکون نیرتید (Silicon Nitride) بهجای دروازه شناور برای حفظ ذخیره شارژ استفاده میکند. اگر سوراخ سطل را که بهجای دروازهی شناور مثال زدیم، به یاد بیاورید، باید بدانید که این دروازه به مرور زمان تحت استرس نوشتن و خواندن دچار فروپاشی میشود و برای حفظ شارژ (آب درون سطل) نیازمند روش جدیدتری است. با استفادهی یک لایه سلول احتمال تداخل سلول به سلول (Cell To Cell) نیز وجود دارد.
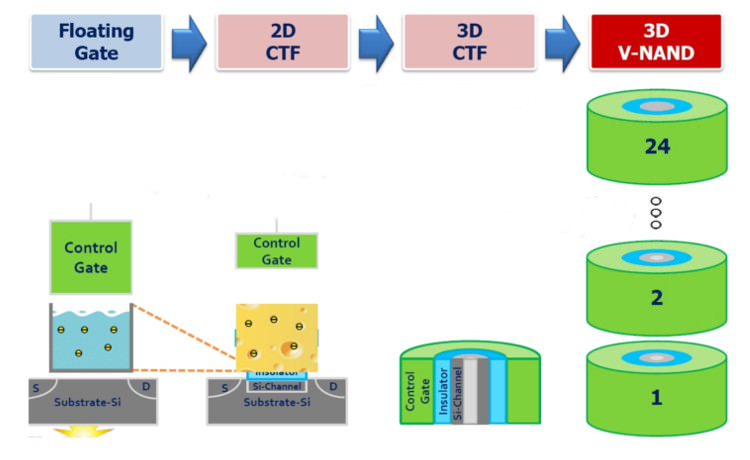
روشهایی همچون 2D CTF بهعنوان یک ترفند آیندهنگرانه در زمان خود جالب بودند اما با احساس نیاز به تغییر، مفهوم 3D CTF راه را برای حضور تکنولوژی 3D V-NAND باز کرد. با تکنولوژی فلش 3D Nand عملکرد نرمافزارها بهبود مییابد و زمان تأخیر (Latency) نیز کمتر میشود. در عین حال با کاهش ابعاد میتوان در آینده انتظار داشت ظرفیت یک حافظه ۴ ترابایتی بهراحتی درون جیب شما جا شود.
انواع حافظه SSD
یکی از مزیتهای حافظه SSD قابل ساخت بودن در ابعاد متفاوت است. شما میتوانید حافظههای SDD مختلف و البته به فرمهای کارتی نیز تهیه کنید. حافظههای SSD بهحدی پیشرفت کردهاند که در بعضی از مدلها بهطور مستقیم و در شمایل یک کارت روی مادربرد متصل میشوند. این نوع حافظهها را میتوانید با نام کارت حالت جامد (Solid State Card) و ماژول حالت جامد (Solid State Module) در بازار جستوجو کنید.
- کارت حالت جامد (Solid State Card)
کارت حالت جامد (Solid State Card) یک کیت الکترونیکی است و معمولا با استفاده از درگاه PCIe به مادربرد متصل میشود؛ همچنین این نوع SSDها در ابعاد مختلف ارائه میشوند. حافظه PCIe SSD هنگام نصب روی مادربرد وضعیتی همانند نصب کارت گرافیک پیدا میکند.

با اتصال مستقیم حافظه به مادربرد و استفاده از معماری Point To Point زمان تأخیر کاهش پیدا میکند و سرعت انتقال اطلاعات بالا میرود. حافظه PCIe SSC با پهنای باند بالای خود مناسب سیستمهای حرفهای و سرورها است. همانطور که پورتهای پرسرعت و مناسب دیگری برای انتخاب در دسترس دارید، لازم است هنگام خرید حافظه PCIe SSC به بودجهی خود نگاه دقیقتری داشته باشید.
- ماژول حالت جامد (Solid State Module)
ماژول حالت جامد (Solid State Module) یکماژول حافظه دو خطی (DIMM) بوده و نسبت به حافظه SSD دارای عملکرد ضعیفتری است؛ در عین حال میتواند از رابطهای استاندارد HDD همانند SATA استفاده کند.
میکرو SDD کوچکترین انواع ماژول حالت جامد (SSM) محسوب میشود که بهعنوان تراشهای تنها در یک BGA در ابعادی نسبتا کوچک ارائه میشود. به عبارت ساده، پکیچ BGA یک راهکار مناسب برای پیادهسازی مدارهای مجتمع توسط سطح پوشیدهشدهای از پین است. استانداردهای SATA-IO که در چیدمان این پینها نیز تعریف شده، براساس فاکتورهای استاندارد JEDEC است.
دام (DOM) نیز از خانواده حافظه SSD یا رابطپاتا (Parallel ATA) است که بهطور معمول بهطور مستقیم به مادربرد متصل میشود. دام (Disk On Module) کاربردهای صنعتی بسیاری دارد.

قیمت و گرما؛ چالشهای پیش روی حافظههای SSD
در حافظه SSD مدیریت اطلاعات به نحوی طراحی شده است که فایلها بهصورت پراکنده در سلولها نوشته میشوند. قدرت دسترسی به هر بخش از حافظه بهطور مستقیم و خوانش همزمان سلول باعث سرعت فوقالعاده زیاد این نوع حافظه جانبی میشود. از سمت دیگر کفهی هزینه در حافظهها SSD سنگینتر است پس قبل از رفتن به سمت خرید آن، به بودجهی خود نگاهی دوباره بیاندازید. شاید قیمت این حافظهها نسبت به سالهای گذشته کاهش یافته باشد اما همچنان مزیتهای زیادی برای ارائه به حرفهایها دارند. کارشناسان امیدوار هستند که با پیشرفت تکنولوژی و ظرفیت ساخت SSD دیگر انتخاب حرفهایها نباشند و کاربران عادی نیز از سرعت بالای چنین محصولاتی لذت ببرند.
حافظههای SSD نیز تحتتأثیر دما قرار میگیرند ولی افزایش دما در کارکرد هارددیسک ملموستر است. افزایش دما عامل فرسودگی هر قطعه الکترونیکی از جمله هر دوی این تجهیزات ذخیرهساز اطلاعات در نظر گرفته میشود و به کاهش طول عمر میانجامد. از همین رو در حافظه SSD مکانیزم ایمنی عموما در دمای بالای ۷۰ دریچه فعال میشود و شما متوجه کاهش سرعت حافظه میشوید. این انتظار شما تا رسیدن به دمای ۵۰ درجه طول خواهد کشید پس به فکر خنککاری حافظه SSD باشید. کنترل دما و تنظیم عبور جریان هوا در ارتباط با رایانه رومیزی کار چندان سختی نیست ولی در لپتاپ، حافظه در محاصرهی اجزاء دیگری همچون باتری و CPU و... قرار دارد.
برای حافظههای SSD در فاکتورهای M.2 و mSATA بهویژه در ظرفیتهای بالای ۲ ترابایت با کمک مشاوره پشتیبان سیستم خود میتوانید از THERMAL PAD استفاده کنید. دو نرمافزار SSDLife Pro برای حافظه SSD و نرمافزار Hard Disk Sentinel برای هارد HDD مشاور خوبی برای بررسی دمای کارکرد و وضعیت خنکسازی دستگاه ذخیرهساز فعلی و کنترل دستگاه ذخیرهساز آینده هستند.